Introduction
Setting up Chrome Remote Desktop on a Raspberry Pi offers a seamless way to access your Pi remotely. Whether you seek a convenient setup or want to manage your Raspberry Pi projects from anywhere, this guide will navigate you through the required processes. By the end of this article, you will have your Chrome Remote Desktop up and running efficiently.

Prerequisites for Setting Up Chrome Remote Desktop on Raspberry Pi
Before diving into the setup, ensure you have all the necessary components and tools. You need a Raspberry Pi with an internet connection via Ethernet or Wi-Fi, a microSD card (at least 8GB), and a power supply suitable for your Raspberry Pi model. Additionally, keep a computer or smartphone ready to connect remotely.
Ensuring these prerequisites are met will help prevent interruptions during the installation and configuration processes. With everything prepared, let’s proceed to install the Raspbian OS on your Raspberry Pi.
Installing Raspbian OS on Your Raspberry Pi
To get started, you need to install the Raspbian OS on your Raspberry Pi. Follow these steps:
- Download the Raspbian OS: Visit the official Raspberry Pi website and download the latest version of Raspbian OS.
- Prepare the microSD card: Use software like Balena Etcher to write the Raspbian OS image onto the microSD card.
- Insert the microSD card: Place the prepared microSD card into your Raspberry Pi.
- Connect peripherals: Connect a monitor, keyboard, and mouse to your Raspberry Pi.
- Power up the Raspberry Pi: Plug in the power supply to boot up the Raspberry Pi.
Once the setup is complete, follow the on-screen guide to configure the initial settings, including setting up the language, time zone, and Wi-Fi. With the Raspbian OS successfully installed, the next step is to set up Google Chrome on your Raspberry Pi.
Setting Up Google Chrome on Raspberry Pi
Since Chrome Remote Desktop requires Google Chrome, let’s install the web browser:
- Open Terminal: Access the command terminal on your Raspberry Pi.
- Update repositories: Type
sudo apt-get updateand press enter. - Install Chrome: Enter
sudo apt-get install chromium-browserto install Google Chrome.
Having Google Chrome installed is essential as it will facilitate the Chrome Remote Desktop setup.
Installing and Configuring Chrome Remote Desktop
Now let’s move on to installing and configuring Chrome Remote Desktop on your Raspberry Pi:
- Install Chrome Remote Desktop: In the terminal, type
wget https://dl.google.com/linux/direct/chrome-remote-desktop_current_amd64.debto download the package. - Install the package: Use
sudo dpkg -i chrome-remote-desktop_current_amd64.debto install Chrome Remote Desktop. - Complete the installation: Resolve any dependency issues by running
sudo apt-get install -f.
Once installed, link Chrome Remote Desktop with your Google account. Open Google Chrome and navigate to the Chrome Remote Desktop web app. Follow the instructions to set up remote access, including setting a PIN for security.
Connecting to Raspberry Pi Remotely
With everything set up, you can now connect to your Raspberry Pi remotely:
- Access Chrome Remote Desktop: Open the Chrome Remote Desktop app on your computer or smartphone.
- Find your Raspberry Pi: The device should appear under the ‘Remote Devices’ section.
- Connect: Click on your Raspberry Pi and enter the PIN you set during the configuration.
Once connected, you can now control your Raspberry Pi from your remote device.
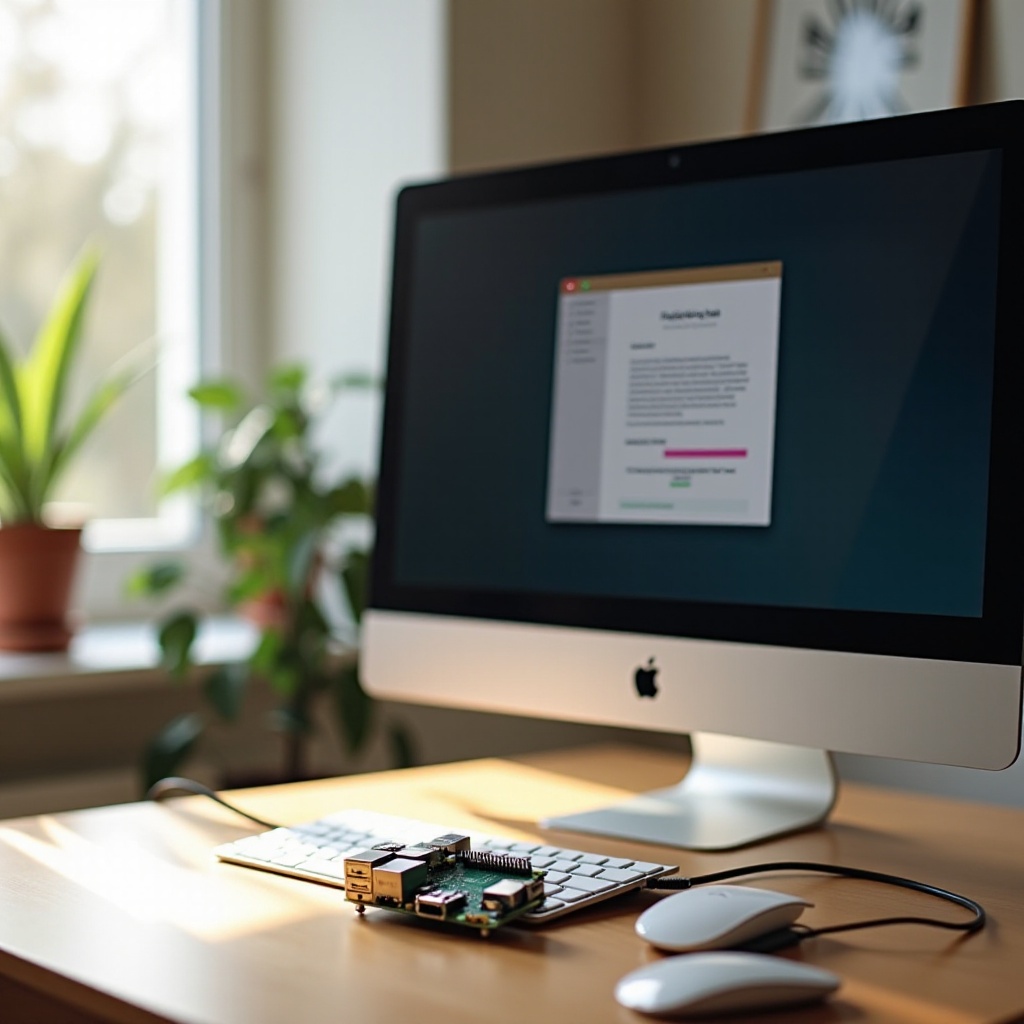
Troubleshooting Common Issues
While setting up or using Chrome Remote Desktop on Raspberry Pi, you may encounter issues. Here are common problems and their solutions:
- Connection drops: Ensure your Raspberry Pi and remote device have stable internet connections.
- Authentication errors: Double-check the PIN and Google account credentials used for linking.
- Display issues: Update the graphics drivers on your Raspberry Pi.

Conclusion
Setting up Chrome Remote Desktop on your Raspberry Pi enables easy remote management and access. You’ve gone through the prerequisites, installed Raspbian OS, set up Google Chrome, configured Chrome Remote Desktop, and learned how to troubleshoot common issues. You are now ready to utilize your Raspberry Pi from anywhere at any time.
Frequently Asked Questions
How do I ensure a secure connection when using Chrome Remote Desktop on Raspberry Pi?
Use a strong and unique PIN for access and ensure the Raspberry Pi is up to date with the latest security patches.
Can I use Chrome Remote Desktop to access multiple Raspberry Pi devices simultaneously?
Yes, you can add multiple Raspberry Pi devices under the same Google account and switch between them as needed.
What should I do if my remote connection to Raspberry Pi keeps dropping?
Verify your internet connection stability and consider using an Ethernet connection for more consistent performance. Additionally, ensure there are no conflicting applications interfering with the network.
