Printing from your Android phone has become an essential skill in our increasingly digital world. Whether you need to print important documents, memorable photos, or quick notes, knowing how to efficiently print directly from your device saves time and hassle. This guide provides a detailed walkthrough of the printing process, including setup instructions, troubleshooting tips, and a glimpse into the future of wireless printing. By the end of this guide, you’ll feel confident in managing your printing needs right from your Android phone.
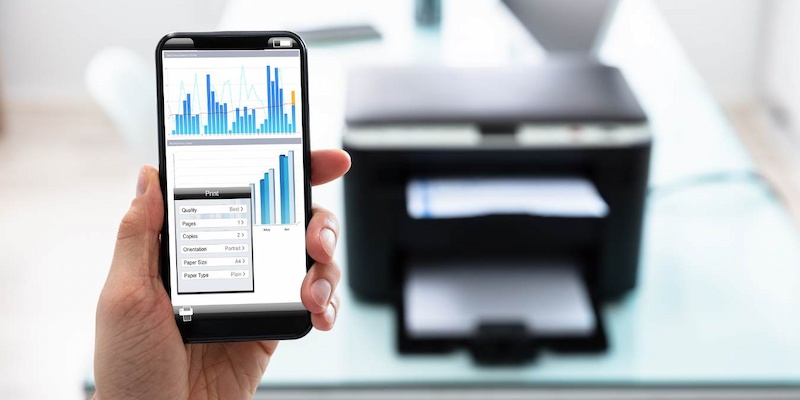
Overview of Android Printing
Android devices offer versatile printing capabilities that cater to a wide range of printers and brands. This flexibility is made possible by Android’s built-in printing framework, which works seamlessly with compatible printers.
Setting Up Your Printer for Android Devices
Setting up your printer correctly is crucial to ensuring smooth and hassle-free printing from your Android phone. Follow these steps to get started:
Step 1: Connect Your Printer to Wi-Fi: Ensure your printer is powered on and connected to the same Wi-Fi network as your Android phone. Refer to your printer’s manual for specific instructions on connecting to Wi-Fi.
Step 2: Download the Necessary App: Depending on your printer brand, download the corresponding printing app. Popular options include:
Step 3: Enable Print Services on Your Phone: After installing the app, go to your phone’s Settings > Connected Devices > Connection Preferences > Printing, and enable the print service for your installed app.
Step 4: Test Your Printer Connection: Print a test page to ensure everything is set up correctly. Open a document or photo, select the print option, choose your printer, and confirm that the printer is responding.
Step-by-Step Guide to Printing from Android
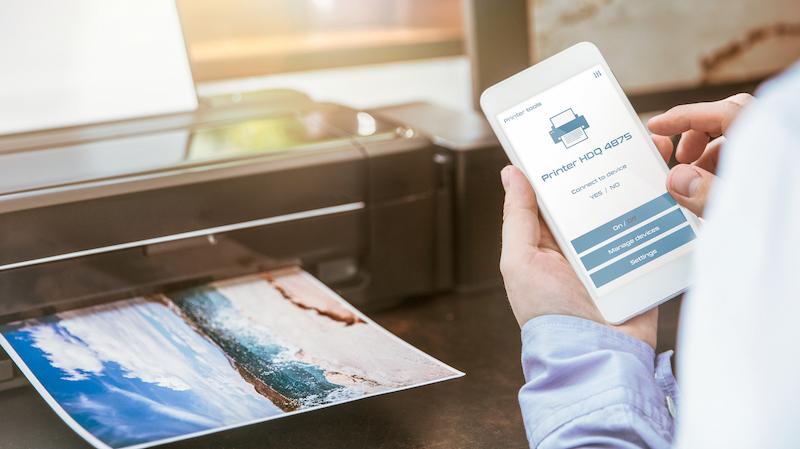
Printing from an Android device is straightforward once your printer is set up correctly. Here’s a step-by-step guide to printing from your Android phone:
1.Open the File: Navigate to the document, image, or webpage you wish to print.
2.Tap the Menu Icon (⋮): In the top-right corner of the app, tap the menu icon to view additional options.
3.Select ‘Print’ or ‘Share’: Choose the ‘Print’ option if available. In some apps, you may need to select ‘Share’ first and then tap on ‘Print.’
4.Choose Your Printer: A list of available printers will appear. Select your desired printer from the list.
5.Adjust Print Settings: Modify print settings as needed, such as the number of copies, paper size, orientation, and color preferences.
6.Print: Tap the ‘Print’ button, and your document will start printing.
Troubleshooting Common Android Printing Issues
Encountering issues while printing from Android is not uncommon, but most problems can be easily resolved. Here are common troubleshooting steps:
The Future of Wireless Mobile Printing
The future of printing from mobile devices, including Android, looks promising as technology continues to evolve. Here are some trends and innovations shaping the future:
Conclusion
Printing from your Android phone is a valuable skill that enhances both personal and professional productivity. By following the step-by-step guide provided, setting up your printer correctly, and knowing how to troubleshoot common issues, you can handle printing tasks directly from your device with ease. The future of mobile printing promises even more convenience with new technologies and features on the horizon, making it an exciting area of growth. Whether for work or personal use, mastering Android printing will keep you connected and efficient.
FAQs
What are the requirements for printing from an Android phone?
To print from an Android phone, you need a compatible printer connected to the same Wi-Fi network as your device, the appropriate print service app installed, and a document or photo that supports printing.
How do I resolve connectivity issues when printing from Android?
First, ensure both the Android phone and printer are on the same Wi-Fi network. Restart your devices and check your printer’s connection settings. If issues persist, reinstall the printer’s app and update firmware if available.
Can I print from any Android app?
Most apps with document or image capabilities, such as Google Docs, Gmail, and Chrome, support printing. Look for a print option in the menu, usually found under ‘Share’ or ‘Print’. Not all apps support printing directly, so you may need to save the file in a printable format.
