Typing on a smartphone can be tedious, especially when you need to compose long messages, emails, or notes. Speech-to-text technology on Android phones allows you to dictate your thoughts and have them converted into text automatically. Whether you’re looking to save time, multitask, or improve accessibility, this feature can be a game-changer. In this guide, we’ll walk you through how to enable and use speech-to-text on Android devices, and offer tips for making your speech-to-text experience as smooth as possible.
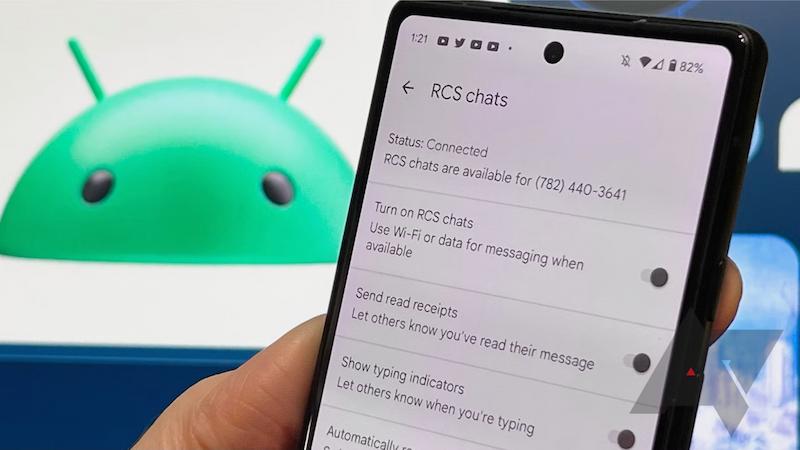
Why Use Speech-to-Text on Your Android Phone?
Speech-to-text is a valuable tool for a variety of reasons, from saving time to making it easier to communicate hands-free. Here are some key benefits:
By activating speech-to-text on your Android device, you enhance both efficiency and accessibility, whether you’re sending a message, composing a document, or creating a note.
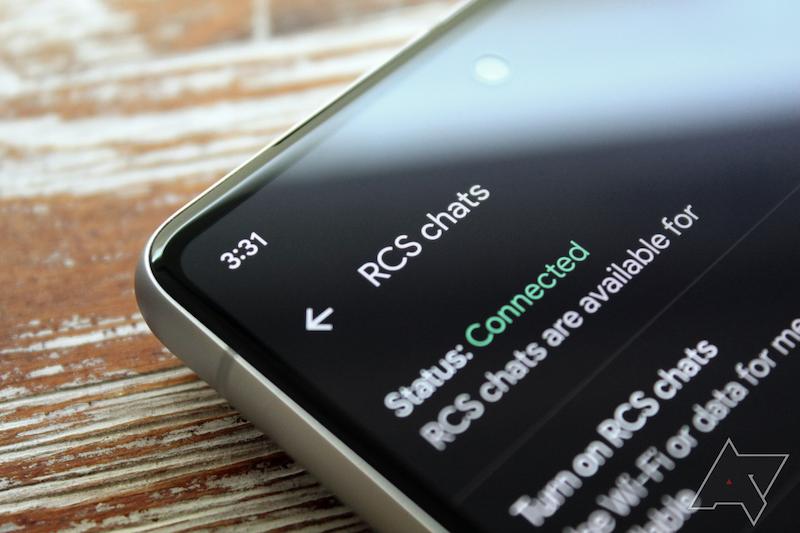
How to Enable and Use Speech-to-Text on Android Devices
There are several methods available to enable and use speech-to-text on Android phones. Below are the most common methods and step-by-step instructions for each.
Method 1: Using Google Keyboard (Gboard)
Google Keyboard, also known as Gboard, is the default keyboard on most Android devices and comes with integrated speech-to-text functionality.
Steps:
1.Open a Text Input App: Launch any app where you can type, such as Google Keep, Messages, or Gmail.
2.Activate the Keyboard: Tap on the text field to bring up your phone’s on-screen keyboard.
3.Tap the Microphone Icon: Look for the microphone icon on Gboard (usually in the top-right corner of the keyboard).
4.Start Speaking: Begin dictating your message, and the text will appear as you speak. The microphone will continue listening until you tap it again.
5.Review and Edit: After finishing, review the text to correct any errors that may have occurred during dictation.
Method 2: Using Google Assistant
Google Assistant also offers a powerful speech-to-text function. This method is perfect if you want to go completely hands-free.
Steps:
1.Activate Google Assistant: Say “Hey Google” or hold the home button on your phone to activate the Google Assistant.
2.Dictate Your Command: You can say commands like “Send a text to [contact]” or “Take a note” followed by your message. Google Assistant will convert your speech to text.
3.Review and Confirm: Google Assistant will read back what it heard for confirmation, and you can then send the message or save the note.
Method 3: Enabling Voice Typing in the Settings Menu
If your phone doesn’t show a microphone icon, you may need to enable voice typing through your device’s settings.
Steps:
1.Access Settings: Go to the settings app on your phone.
2.Find Language & Input Settings: Navigate to “System” or “General Management” and tap on “Language & Input.”
3.Enable Google Voice Typing: In the “Keyboard & Input Methods” section, toggle on “Google Voice Typing.”
4.Use Voice Typing: Now, when you open an app to type, you’ll see the microphone icon for voice input.
Method 4: Using Third-Party Apps for Speech-to-Text
If you want more advanced speech-to-text functionality, there are several third-party apps that can enhance your experience.
Popular Third-Party Apps:
These apps typically offer additional features such as the ability to save and organize your transcriptions. To use one, simply download it from the Google Play Store and follow the setup instructions.
Tips for Effective Speech-to-Text Conversion
Using speech-to-text can save time, but ensuring accuracy requires a few best practices. Here are some tips to help improve your experience:
By following these tips, you can enhance the quality of your speech-to-text conversion and reduce the need for corrections.
Conclusion
Enabling speech-to-text on your Android device is a simple but powerful way to streamline your communication. Whether you’re using Gboard, Google Assistant, or third-party apps, speech-to-text can enhance productivity, especially when multitasking or typing isn’t practical. By following the methods outlined in this guide, you’ll be able to quickly dictate messages, notes, or emails with minimal effort. Remember to review your dictation for accuracy and consider using advanced features or apps to customize your experience further.
FAQs
Can speech-to-text be used in any app on Android?
Yes, you can use speech-to-text in any app that accepts text input. As long as the app allows you to type, you should see the microphone icon to enable speech-to-text. This includes apps like WhatsApp, Gmail, Google Docs, and more.
How do I improve the accuracy of speech-to-text on my phone?
To improve accuracy, speak clearly and avoid noisy environments. Use punctuation commands to structure your text, and ensure that your internet connection is strong for cloud-based processing, which can enhance accuracy.
What languages are supported by Android’s speech-to-text feature?
Android’s speech-to-text feature supports a wide range of languages, including English, Spanish, French, German, and more. You can add and switch between languages by navigating to the “Language & Input” settings in your phone.
